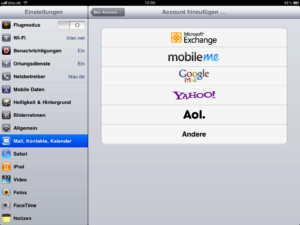 |
Gehen Sie im Hauptmenü ihres iPad auf „Einstellungen“. In Einstellungen gehen Sie dann bitte auf „Mail, Kontakte, Kalender“, hier tippen Sie auf „Account hinzufügen…“:
Tippen Sie hier auf „Andere“ |
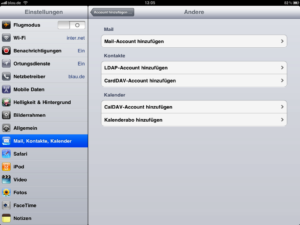 |
Im nächsten Fenster bitte auf „Mail-Account hinzufügen“: |
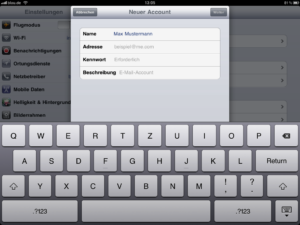 |
Nun beginnt die eigentliche Konfiguration, geben Sie hier Ihren Namen, die E-Mail Adresse und Ihr Kennwort ein – das Feld „Beschreibung“ wird automatisch ausgefüllt, sie können dies jedoch gern auch individuell benennen (später zur Unterscheidung bei Einrichtung mehrerer Accounts hilfreich). |
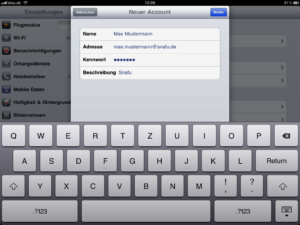 |
Ausgefüllt sollte es dann so aussehen, klicken Sie dann auf „Weiter“ (oben rechts, blaue Taste).
|
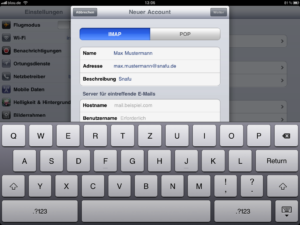 |
|
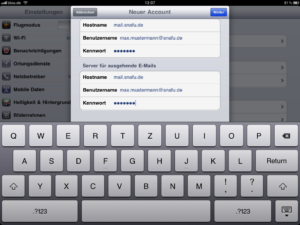 |
Im nun erscheinenden Fenster haben Sie die Wahl zwischen „IMAP“ oder „POP3“ als Servertyp – wir empfehlen IMAP zu wählen, wenn Sie das iPad neben einem Haupt-Computer benutzen, dies hat den Vorteil, das man die E-Mails normal lesen/beantworten kann, diese jedoch für den Haupt-Computer auch noch zur Verfügung stehen und sie auch noch Zugriff auf die Unterordner haben. |
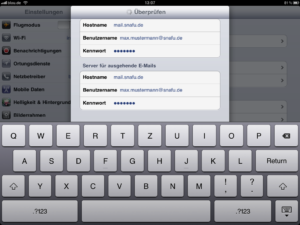 |
Füllen Sie bitte die beiden Kästen „Server für eingehende E-Mails“ und „Server für ausgehende E-Mails“ folgendermaßen aus: Hostname: mail.snafu.de Benutzername: Ihre snafu E-Mail Adresse (bitte komplett klein schreiben) Kennwort: Ihr E-Mail Passwort (auf Groß- und Kleinschreibung achten) Das identische Ausfüllen der beiden Kästen für eingehende und ausgehende E-Mails ist sehr wichtig, da hiermit zum einen für den ausgehenden Server die SMTP Authentifizierung und zum anderen bei der Überprüfung gleichzeitig SSL automatisch aktiviert werden. |
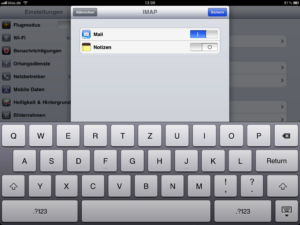 |
Dann klicken Sie bitte wieder auf die Taste „Weiter“, es beginnt der Überprüfungsvorgang, welcher einige Sekunden dauern kann. Wenn alles korrekt eingetragen wurde, erscheint unten zu sehendes Fenster.
Hier klicken Sie bitte einfach nur auf „Sichern“ (blaue Taste, oben rechts). Damit wäre die Konfiguration abgeschlossen und Sie können die Einstellungen schließen. Öffnen Sie die Mobil Mail App (Briefmarkensymbol), die E-Mails werden nun abgerufen. |